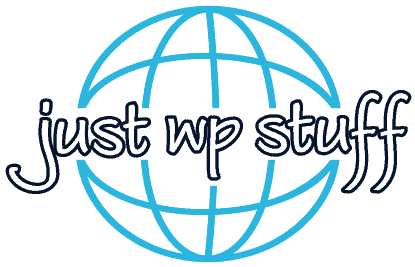WordPress setup guide
This guide aims to simplify the process of setting up your WordPress website, taking you through each step in an easy-to-understand manner. We'll cover everything from choosing a domain name and selecting a hosting provider to installing WordPress, configuring basic settings, and beyond.
By the end of this guide, you'll have a fully functional WordPress website and a solid understanding of how to manage and maintain it. So, let's dive in and start building your web presence with WordPress.
Choosing a Domain Name
Here's what you should consider while choosing a domain name:
Make It Brandable
Keep It Short and Simple
Use Relevant Keywords
Choose the Right Domain Extension
Check for Availability
Future-proof Your Domain Name
Remember, your domain name is a pivotal part of your online identity. Take the time to choose wisely, as it can play a significant role in your website's success.
Best domain registrars

One of the most popular domain registrars, offering a variety of services beyond just domain registration, such as web hosting and email hosting.
Selecting a Hosting Provider
Here's what to consider when selecting a hosting provider:
Performance
WordPress Compatibility
Customer Support
Scalability
Security Features
Pricing and Value
Selecting the right hosting provider is a key step in ensuring the success and stability of your website, so take the time to research and choose wisely.
Best Hosting Providers

Known for their excellent customer service and great uptime. They also offer strong security features and a variety of packages to meet different needs.
Installing WordPress
Using One-Click Installers
Log in to your hosting account
After signing up with a hosting provider, you should have received an email with your account details and a link to log in to your hosting account dashboard.
Find the WordPress installer
Once you're logged in, look for a section called 'Website' or 'Software' and find the 'Install WordPress' or 'WordPress Installer' option. The exact location and name can vary depending on your host.
Select your domain name
The installer will ask you to choose the domain name where you want to install WordPress. If you've registered more than one domain, make sure to select the correct one from the dropdown menu.
Fill in your site details
The installer will ask for your site name, username, password, and email address. Make sure to choose a strong username and password to secure your site. You can change the site name later in the WordPress settings.
Install WordPress
After filling in your details, click the 'Install' or 'Start Installation' button. The installer will then set up WordPress for you. Once the installation is complete, you'll receive a confirmation message with a link to your new WordPress site and the WordPress admin dashboard.
Manual Install
Download WordPress
Visit WordPress.org and download the latest version of WordPress. You'll receive a zip file.
Unzip the File
Extract the contents of the zip file. You'll see a folder named 'WordPress' with all the WordPress files.
Upload WordPress Files to Your Web Server
Using an FTP client, connect to your web hosting account and upload the WordPress files to your server.
Create a Database for WordPress
Go to your hosting account's control panel and create a new database for WordPress. Make note of the database name, username, and password, as you'll need these details during the installation process.
Run the WordPress Install Script
In your web browser, navigate to your domain (where you uploaded the WordPress files). You should see the WordPress installation screen. Follow the prompts, input your database information, and complete the installation.
Complete the Setup
Finally, you'll be asked to provide information like your website's title, your desired username and password, and your email address. Once you fill in these details, click 'Install WordPress', and you're done!
Configuring Basic WordPress Settings
Accessing the WordPress Dashboard
1. In your web browser, go to yourdomain.com/wp-admin (replace yourdomain.com with your actual domain name).
2. Enter the username and password you chose during the WordPress installation process.
3. Click 'Log in', and you'll be taken to your WordPress dashboard.
Understanding the WordPress Dashboard
Dashboard Home: This is the landing page when you log in to your WordPress admin. It gives you an overview of your site's activity and quick shortcuts to different sections of your admin area.
Posts: This is where you manage your blog posts. You can add new posts, edit existing posts, categorize, and tag your posts here.
Media: This is your media library where you can manage your images, videos, and other media files.
Pages: This is where you manage your static pages like 'About Us', 'Contact Us', etc.
Comments: This is where you manage the comments left on your blog posts.
Appearance: This is where you customize the look of your site. Here, you can choose themes, manage menus, and widgets.
Plugins: This is where you add, delete, and manage WordPress plugins.
Settings: This is where you configure various site settings, including basic settings, reading and writing settings, and discussion settings.
Setting Up WordPress
General Settings
Site Title: This is the name of your site. It's displayed in the title bar of a web browser and in the header of most themes.
Tagline: A short sentence or phrase that describes your site.
WordPress Address (URL) & Site Address (URL): These should be the same and represent your site's primary URL.
Email Address: The admin email address where you'll receive site notifications.
Membership and Default User Role: You can select your site language, timezone, date format, and time format from the dropdown menus.
Site Language, Timezone, Date Format, and Time Format: You can select your site language, timezone, date format, and time format from the dropdown menus.
Reading, Writing, and Discussion Settings
Reading Settings: Under 'Settings > Reading', you can decide what your homepage displays - your latest posts (ideal for blogs) or a static page (for businesses or personal websites). You can also set the number of blog posts to display on your blog page and in your RSS feed.
Writing Settings: Under 'Settings > Writing', you can configure settings related to writing and publishing posts. For instance, you can choose a default post category or a default post format.
Discussion Settings: Under 'Settings > Discussion', you can manage settings related to comments. This includes options like whether users must be registered and logged in to comment, comment moderation, and email notifications about comments.
Permalinks
Check the official WordPress website if you need more information about installing WordPress.